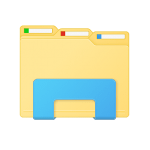
エクスプローラーの手動再起動は覚えておくとWindowsライフで何かと役立つかも
最終更新 [2017年2月23日]
\\どうかフォローをお願いします…//
< この記事をシェア >
Windowsがプチフリーズした時などに使えるWindows Explorer(ウィンドウズ エクスプローラ)の手動再起動方法です。

Windows PCでフォルダを開いたり閉じたりした時などに画面が真っ白になったり、他のアプリは動くのにデスクトップなどは固まったままになったり、ポインターがずっとグルグルして操作できなくなったりするプチフリーズ。
自分のボロめのWindowsマシン(いちおうWindows10)だとけっこうあります。
PC自体を再起動すれば直ることが多いですが、作業中のものがあって作業を止めたくなかったり、いちいち再起動するのもダルい。。
こんな時は、Windows Explorerを手動で再起動すると直ることが多いです。
ということでWindowsのプチフリーズ時に役立つエクスプローラの手動再起動方法を紹介します。
今回はWindows10を使ってやり方を書いていますが、基本的にどのWindowsでも同じ方法でできます。
プチフリーズ時に。Windows Explorerの手動再起動方法
タスクマネージャーが起動できれば可能
Ctrl+Alt+Deleteでタスクマネージャー起動
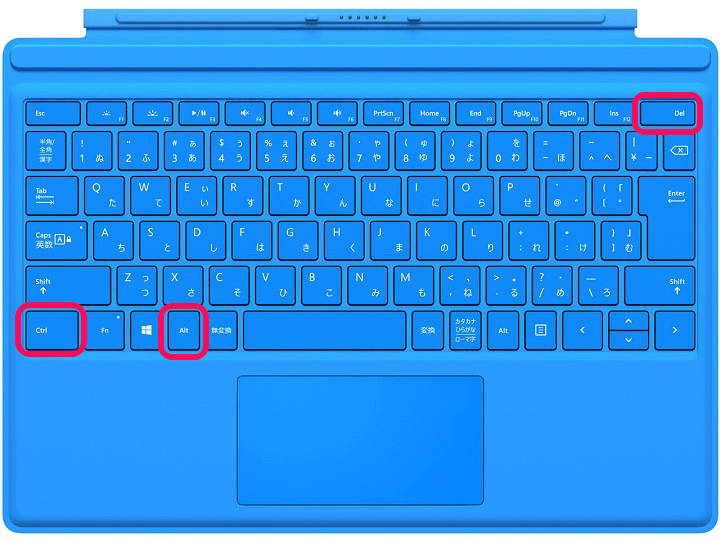
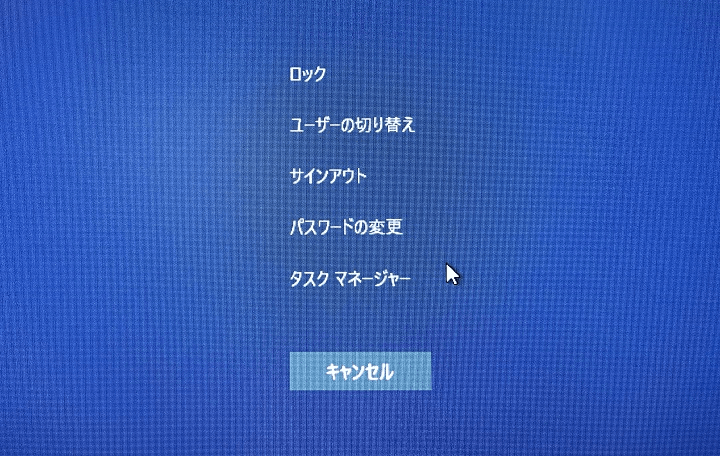
このエクスプローラーの手動再起動は、タスクマネージャーが起動できれば実行できます。
キーボードの「Ctrl+Alt+Delete」を同時押ししてタスクマネージャーを起動します。
explorer.exeを終了させる
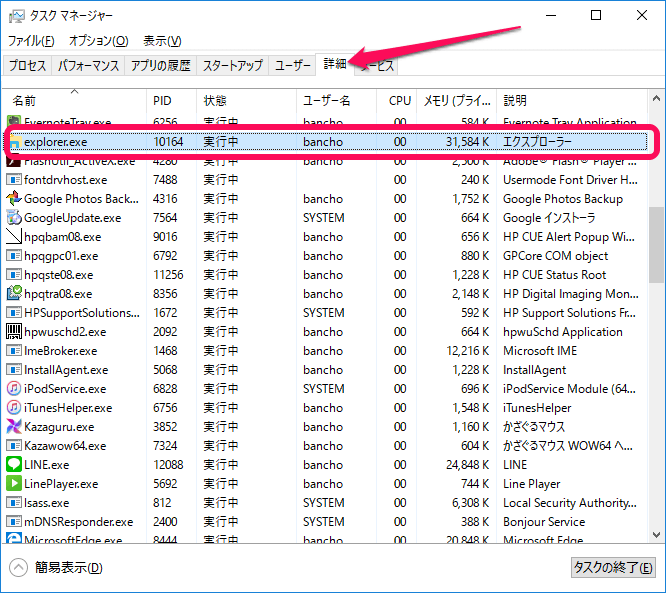
タスクマネージャーが起動したら「詳細」タブを開きます。
中に表示されている「explorer.exe」を探します。
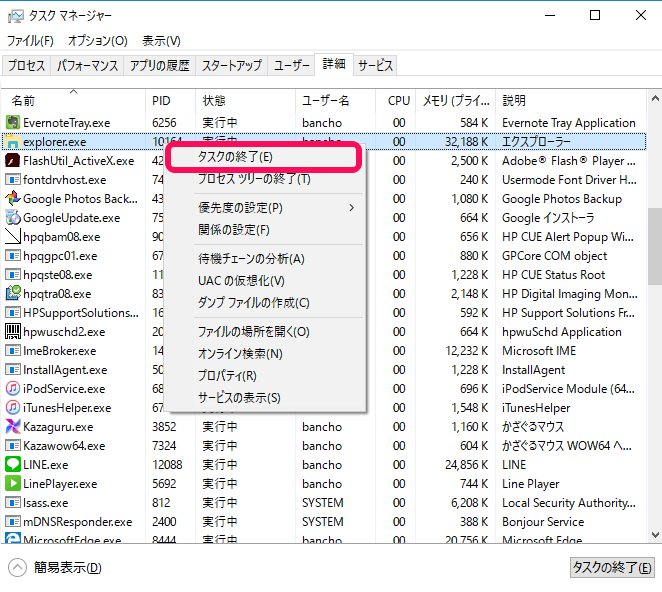
explorer.exeを見つけたら右クリックしてメニューを表示して中にある「タスクの終了」をクリックします。
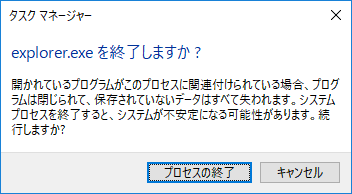
警告が表示されます。
警告に書かれている内容をちゃんと読んで問題なければ「プロセスの終了」をクリックします。
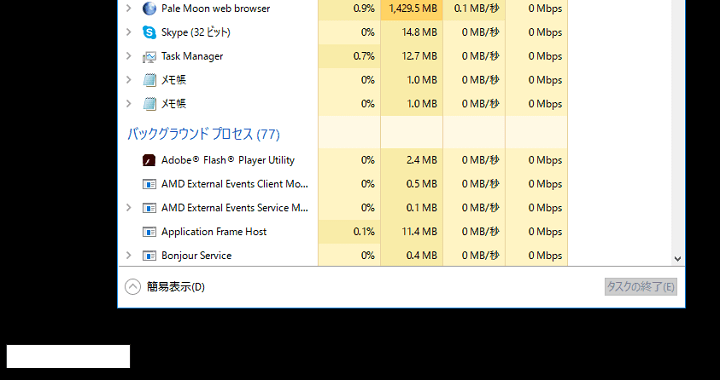
こんな感じでデスクトップ上からタスクバーやアイコンなどが消え去ります。
エクスプローラーが起動してない状態となるので手動で起動していきます。
エクスプローラーを手動で起動
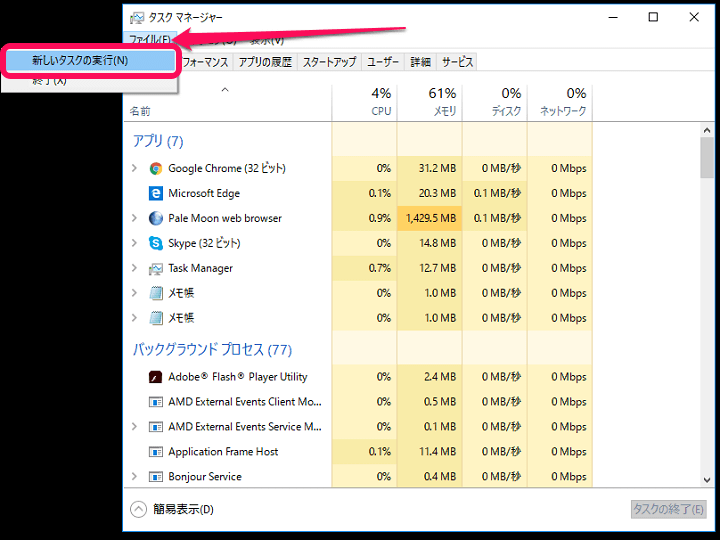
次に手動でエクスプローラーを復活させます。
再度タスクマネージャーを起動し、「ファイル > 新しいタスクの実行」をクリックします。
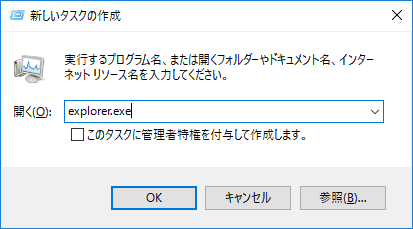
新しいタスクの作成という画面が表示されます。
ここに「explorer.exe」と入力して「OK」をクリックします。
タスクバーなどが復活して普段通り使えるようになればOK
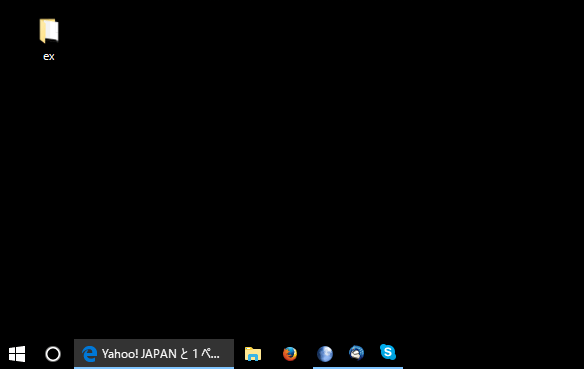
デスクトップ上のタスクバーなどが復活してWindowsが通常通り使えるようになればOKです。
PCが古いってのもあるのですが、自分のマシンだとフォルダを連続で開いたりしているとタスクバーなどがプチフリーズする現象がよく起こります。。
Windowsがプチフリーズした時には割と使える小ワザなのでWindows使いの人は↑のWindows Explorerの手動再起動を知っておいてくださいな。
< この記事をシェア >
\\どうかフォローをお願いします…//
この【Windows】エクスプローラー(Explorer)を手動で再起動する方法。プチフリーズ時などにの最終更新日は2017年2月23日です。
記事の内容に変化やご指摘がありましたら問い合わせフォームまたはusedoorのTwitterまたはusedoorのFacebookページよりご連絡ください。
























