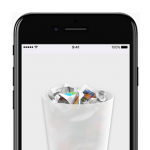< この記事をシェア >
iOS 10~のiPhone・iPadの純正メールアプリで受信メールを一括削除/フォルダ移動する方法です。
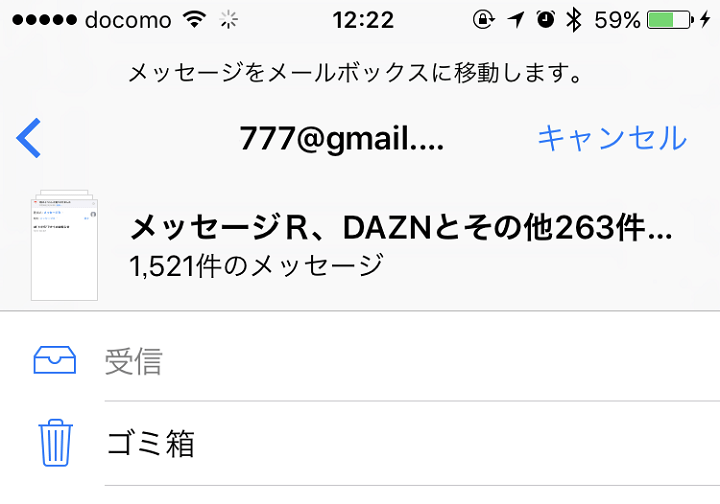
iOS 9までは「すべてゴミ箱に入れる」という項目があったiOSの純正メールアプリ
なぜかiOS 10ではなくなっています。。
項目はなくなっていますが、iOS 10でも受信メールの一括削除はできます。
また、同じ方法で一括フォルダ移動もできます。
ということで不要なメールが多くなった場合に受信メールを一括で削除する、フォルダ移動する方法を紹介します。
【iOS 10~】iPhone・iPadの受信メールを一括で削除、フォルダ移動する方法
注意!! 削除はゴミ箱に入れるではなく「完全削除」、フォルダ移動は「送信者なし」になる…
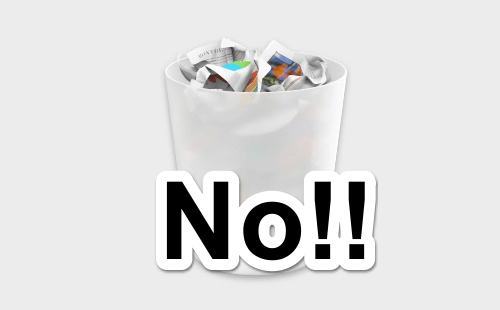
この方法で行う受信メールの一括削除は「完全削除」になります。。
「ゴミ箱に移動」ではなく、端末上からなくなる(復元ができないことはないと思いますがかなり手間)のでマジで不要なメールだけに↓をやることをオススメします。
なんで「すべてゴミ箱に入れる」なくしちゃったんだろ…
また一括フォルダ移動した場合は、送信者の部分が「送信者なし」となりました。。
謎。というかバグなのかなコレ…
「ゴミ箱(仮)」みたいなフォルダを作って移動することをオススメします。
この記事で紹介している方法で一括操作するのであれば、「ゴミ箱フォルダ」みたいなのを作成しておいてそこに移動するというやり方の方がオススメです。
それであれば、送信者ナシにはなりますが、一応メールは保護できます。
受信メールを一括削除する、フォルダ移動する手順
一括削除、フォルダ移動するメールボックスを開く/span>
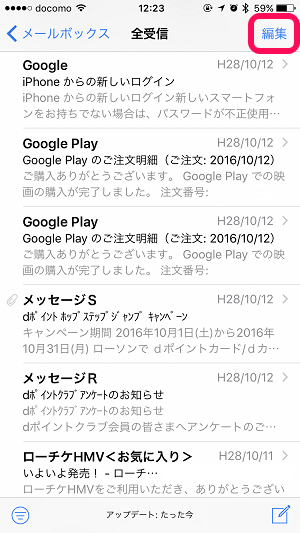
受信メールを一括削除したいフォルダを開きます。
右上の「編集」をタップします。
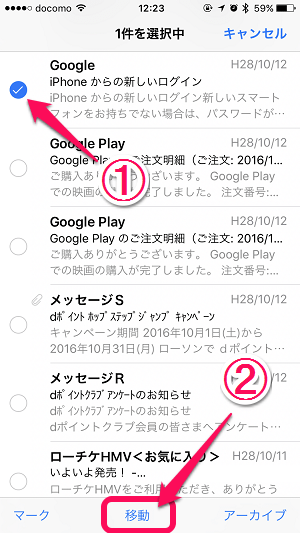
どのメールでもいいのでテキトーに選んでにチェックを入れます。
←のようにチェックが入ったら下にある「移動」を押したままにして指を離さないように押し続けます。
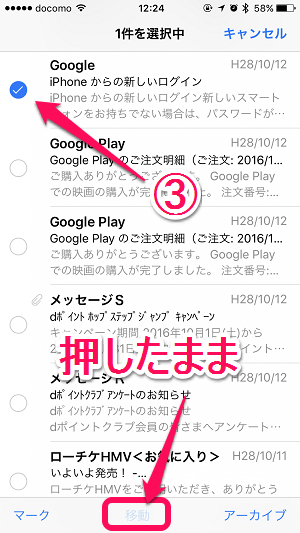
「移動」を押したままの状態で↑で付けたメールのチェックを外します。
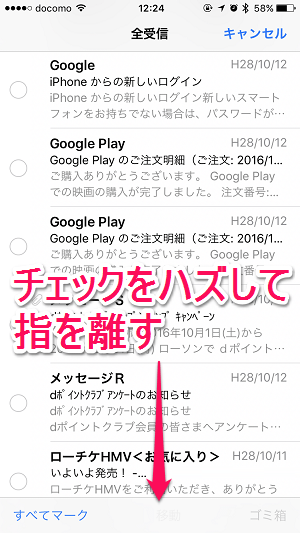
チェックがハズれたら「移動」から指を離します。
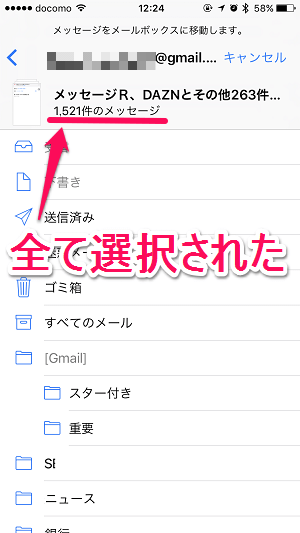
指を離すとそのフォルダのメールが全て選択された状態になっています。
「ゴミ箱」を選択すれば完全削除
マジでいらないメールだけどうぞ
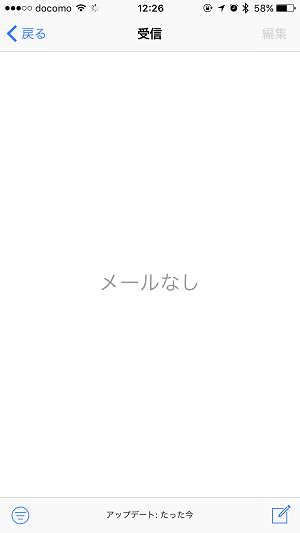
この全て選択された状態で「ゴミ箱」をタップするとメールを一括削除することができます。
が、最初にも書いたように「ゴミ箱に移動」っぽいのに「完全削除」されるので本当に要らないメールの場合だけどうぞ。
他のフォルダを選択すれば一括で移動できる
が、送信者が「送信者なし」に。。
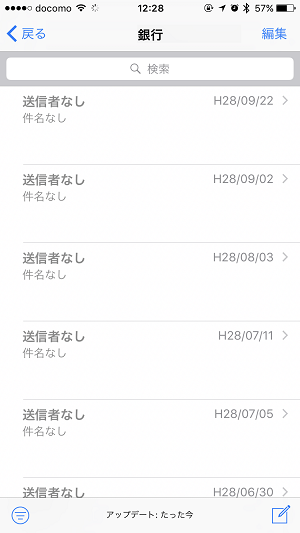
同じ手順で移動させたいフォルダを選択すれば一括でメールを移動することができます。
この移動であれば削除されることはありません。
が、やってみたところメール送信者が「送信者なし」になりました。。
謎すぎる…
iOS 10のiPhone・iPadの受信メールの一括削除/フォルダ移動は↑となります。
ただコレ、どうよく捉えてもまともなやり方じゃないと思います。。
もう↑のステップでやるのであれば、最初の方にも書いていますが「ゴミ箱フォルダ」みたいなのを作成しておいてそこに移動する、というやり方の方がオススメします。
昔あった「すべてゴミ箱に入れる」がなくなっているのが痛いですが、iOS 10以降でメールの一括削除/移動に困っている人はやってみてくださいな。
< この記事をシェア >
\\どうかフォローをお願いします…//
この【iOS 10~】iPhone・iPadの全メールを一括削除/フォルダ移動する方法の最終更新日は2016年10月24日です。
記事の内容に変化やご指摘がありましたら問い合わせフォームまたはusedoorのTwitterまたはusedoorのFacebookページよりご連絡ください。