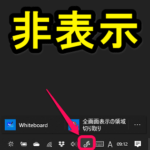
Windows10のタスクバーに常駐している「Windows Ink ワークスペース」のボタンが邪魔なので消してみた
最終更新 [2021年3月11日]
この記事内には広告リンクが含まれています。
\\どうかフォローをお願いします…//
< この記事をシェア >
Windows10のタスクバー右下の「Windows Ink ワークスペース」のボタン(アイコン)を非表示にする方法です。
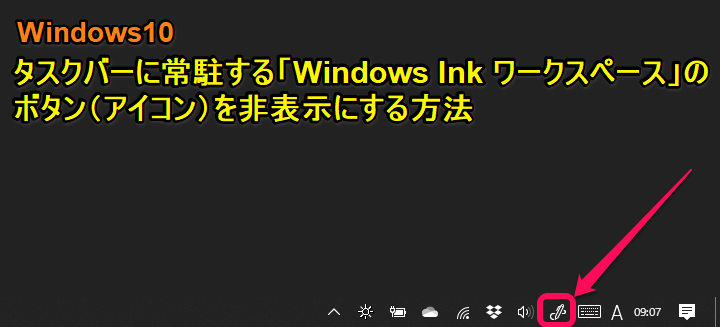
Windows10のタスクバーには初期設定だと「Windows Ink ワークスペース」のボタン(アイコン)が表示されています。
Windows Ink ワークスペースは、ホワイトボードの起動や全画面表示の領域切り取りといったペン関連の機能を利用できるものです。
ただ、これらの機能を使わないという人にとってはタスクバーに常駐するボタンが邪魔なだけ。。
自分も一切、Windows Ink ワークスペースの機能を使わないのでタスクバーからボタンを消してみました。
この記事では、Windows10のタスクバーWindows Ink ワークスペースのボタン(アイコン)を非表示にする方法を紹介します。
【Windows10】タスクバーの「Windows Ink ワークスペース」のボタン(アイコン)を非表示にする方法
間違ってクリック⇒Windows Ink ワークスペース機能が表示される、という流れがウザいのでボタンを消してみた
非表示にする手順
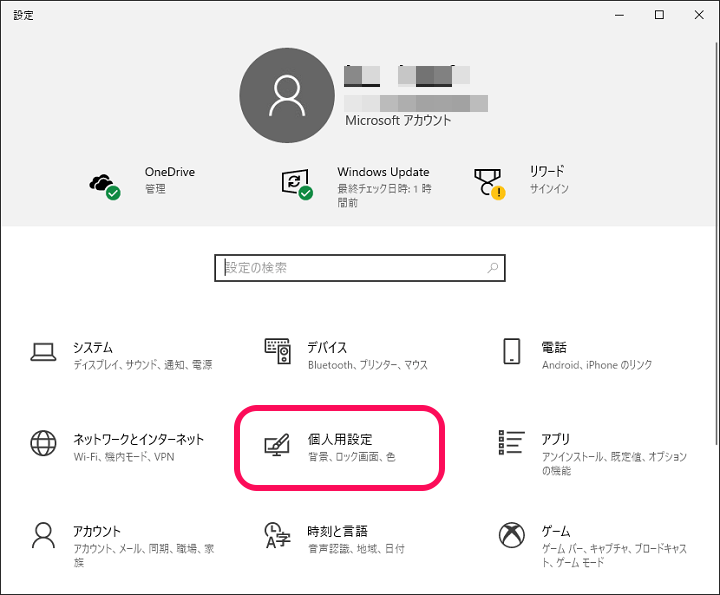
Windowsの設定を開きます。
「個人用設定」をクリックします。
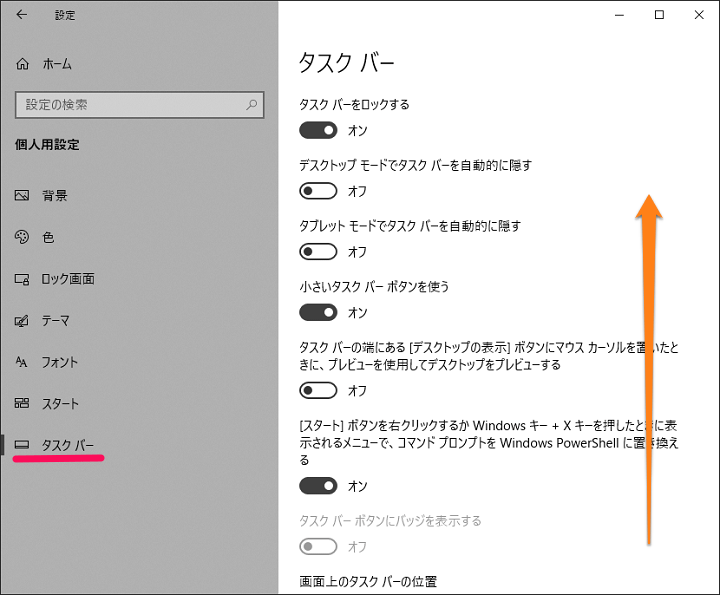
左のメニューで「タスクバー」を選択します。
右の画面を下にスクロールします。
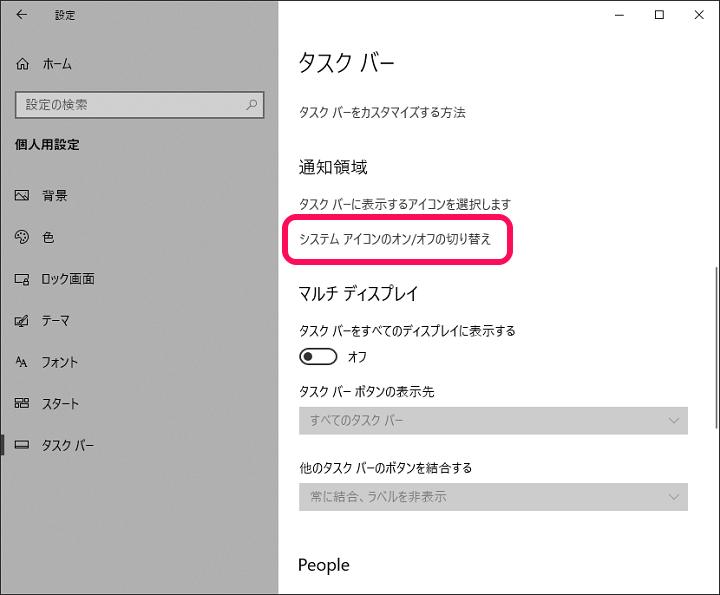
通知領域の項目にある「システムアイコンのオン/オフの切り替え」をクリックします。
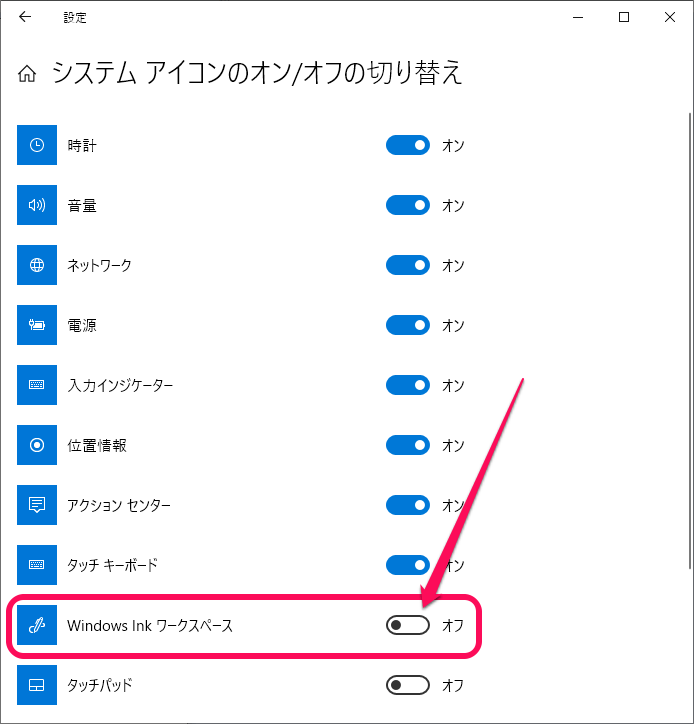
システムアイコンのオン/オフの切り替えの設定画面が開きます。
「Windows Ink ワークスペース」をオフにします。
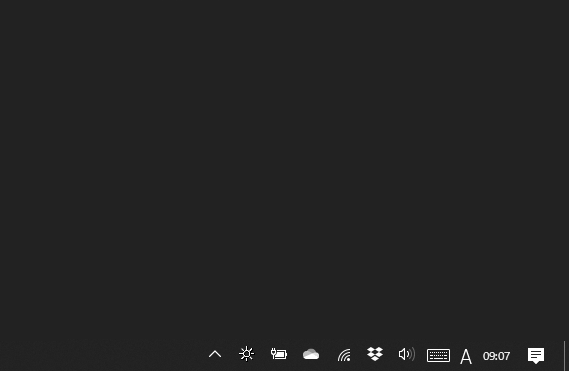
タスクバーからWindows Ink ワークスペースのボタン(アイコン)が消えればOKです。
ホワイトボードなどペン関連の機能を呼び出せるWindows10のWindows Ink ワークスペース。
ただ自分のように機能を一切使わないという人は、タスクバーにボタンの常駐が邪魔に感じると思います。
再表示するのも簡単なのでちょっとでもWindows Ink ワークスペースのボタンがウザいと感じた時は一度↑の手順でボタン(アイコン)の非表示設定を試してみてください。
< この記事をシェア >
\\どうかフォローをお願いします…//
この【Windows10】タスクバーの「Windows Ink ワークスペース」のボタン(アイコン)を非表示にする方法の最終更新日は2021年3月11日です。
記事の内容に変化やご指摘がありましたら問い合わせフォームまたはusedoorのTwitterまたはusedoorのFacebookページよりご連絡ください。

























